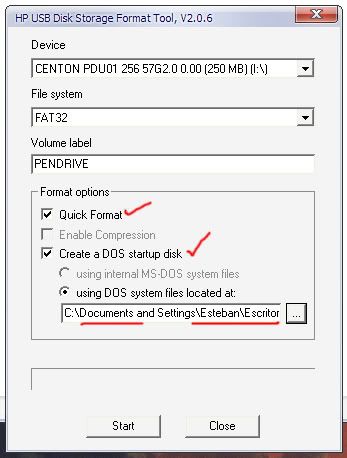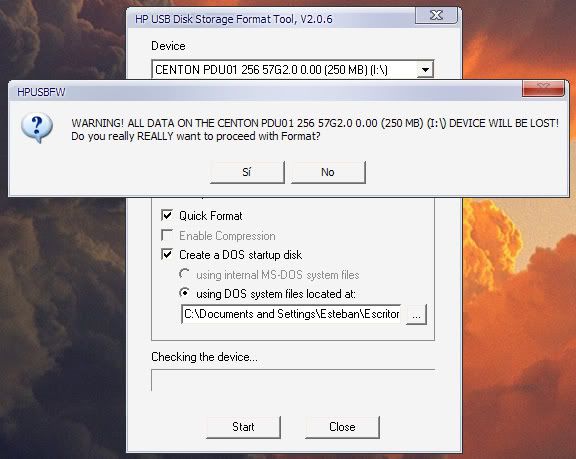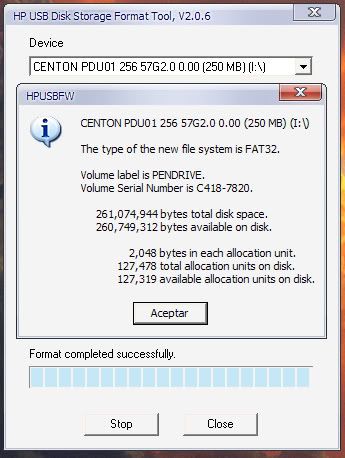La mayoria de vosotros ya conoceis Compiz, y los efectos que trae, como la rotacion del cubo.
Sin embargo, si quereis tener los ultimos plugins, como pueden ser el Expo curvado, o el cubo
cilindrico tendreis que instalar la version Compiz GIT del mismo.
La diferencia es que Compiz es la version estable que viene incluida en los repositorios y
Compiz-Git es la version de desarrollo de Compiz, la que tiene los ultimos plugins, que aun no
han sido incluidos en la version estable, pero claro, como toda version de desarrollo, puede ser
inestable, asi que su instalacion no se aconseja a menos que tengais experiencia en el sistema
y podrais hacer frente a algun posible problema, como puede ser, quedarnos sin las X (la interfaz
grafica).
Si de todas formas, quereis instalar la version GIT en Hardy Heron, existe un pequeño script
llamado GIT_COMPIZ y que construye la version git de lo siguiente:
-Compiz
-Compizconfig Settings Manager
-Compizconfig backend
-Compiz configuration system library
-Emerald & Themes
-Fusion translations
-Compiz option code generator
-Fusion-Icon
-Main/Extra/Unsupported/Others Plugins
Suena interesante, ¿no?
En el siguiente foro
http://forum.compiz-fusion.org/showthread.php?t=7744
comentan como instalarlo.
Necesitamos tener instaladas las siguientes dependencias:
DEPENDENCIES:
build-essential libxcomposite-dev libpng12-dev libsm-dev libxrandr-dev libxdamage-dev libxinerama-dev
libstartup-notification0-dev libgconf2-dev libgl1-mesa-dev libglu1-mesa-dev libmetacity-dev librsvg2-dev
libdbus-1-dev libdbus-glib-1-dev libgnome-desktop-dev libgnome-window-settings-dev gitweb curl autoconf
automake automake1.9 libtool intltool libxslt1-dev xsltproc libwnck-dev python-dev libX11-xcb-dev
pyrex-mode python-pyrex x11proto-scrnsaver-dev libxss-dev
Asi que podemos usar Synaptic o ejecutar:
$ sudo apt-get install build-essential libxcomposite-dev libpng12-dev libsm-dev libxrandr-dev libxdamage-dev libxinerama-dev
libstartup-notification0-dev libgconf2-dev libgl1-mesa-dev libglu1-mesa-dev libmetacity-dev librsvg2-dev
libdbus-1-dev libdbus-glib-1-dev libgnome-desktop-dev libgnome-window-settings-dev gitweb curl autoconf
automake automake1.9 libtool intltool libxslt1-dev xsltproc libwnck-dev python-dev libX11-xcb-dev
pyrex-mode python-pyrex x11proto-scrnsaver-dev libxss-dev
Tambien comentan lo siguiente:
HOWTO:
remove “compiz* libcompiz* libdecoration0 compizconfig-settings-manager python-compizconfig emerald” from
your distro
Es decir que eliminemos esos paquetes de nuestra distribucion, asi que volvemos a usar Synaptic buscando los nombres de esos
paquetes y los desinstalamos o podemos ejecutar:
$ sudo apt-get autoremove --purge
Ejemplo:
$ sudo apt-get autoremove emerald --purge
con cada uno de los paquetes que queramos ir eliminando.
Despues tenemos que usar git para bajarnos el codigo fuente del script:
$ git clone git://anongit.compiz-fusion.org/users/omega/scripts
si no tienes git instalado ejecuta:
$ apt-get install git
Una vez descargado el script, nos cambiamos al directorio y ejecutamos:
cd scripts; sudo ./git-compiz
Y con eso, una cerveza, y tras reiniciar deberiamos tener instalado Compiz Git en nuestra maquina.
NOTA IMPORTANTE: No hagas esto, si eres nuevo o si el Compiz normal no te funciona correctamente,
seguramente te estropearia las cosas aun mas.
No me hago responsable si os falla algo, estas cosas, cuando se tocan cosas tan sensibles como
Compiz, pueden pasar y no es culpa de quien escribe, si no del hardware de tu maquina, que evidentemente
cada uno tiene el suyo.
Por mi parte no he podido probarlo, quiero hacer una instalacion limpia de Hardy, pero en cuanto
lo tenga, lo probare y actualizare este contenido.
Visto en | Axelbuntu



 Hay multitud de archivos en nuestro ordenador. Buscar un archivo en particular puede ser un problema si somos desorganizados y/o no recordamos dónde está.
Hay multitud de archivos en nuestro ordenador. Buscar un archivo en particular puede ser un problema si somos desorganizados y/o no recordamos dónde está.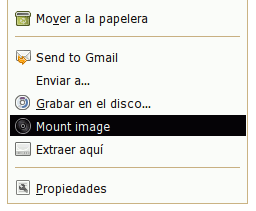
 Si vienes del mundo de Window$ seguro que conoces la combinación de teclas mágicas “ALT+CTRL+Supr” con la que reinicias la máquina tras un cuelgue del sistema. Si bien Ubuntu no se cuelga tanto como los diferentes Window$, sí se cuelga, y esta combinación de teclas no funciona en nuestro OS.
Si vienes del mundo de Window$ seguro que conoces la combinación de teclas mágicas “ALT+CTRL+Supr” con la que reinicias la máquina tras un cuelgue del sistema. Si bien Ubuntu no se cuelga tanto como los diferentes Window$, sí se cuelga, y esta combinación de teclas no funciona en nuestro OS. 
 Teeworlds es un juego multijugador. Es una especie de shooter, pero en 2 dimensiones. Es difícil de catalogar, pero una cosa es segura: engancha.
Teeworlds es un juego multijugador. Es una especie de shooter, pero en 2 dimensiones. Es difícil de catalogar, pero una cosa es segura: engancha.


 “Download_tvsubtitles.net” es un script para el explorador de archivos de Gnome (Nautilus) que nos permite descargar subtítulos desde el sitio
“Download_tvsubtitles.net” es un script para el explorador de archivos de Gnome (Nautilus) que nos permite descargar subtítulos desde el sitio